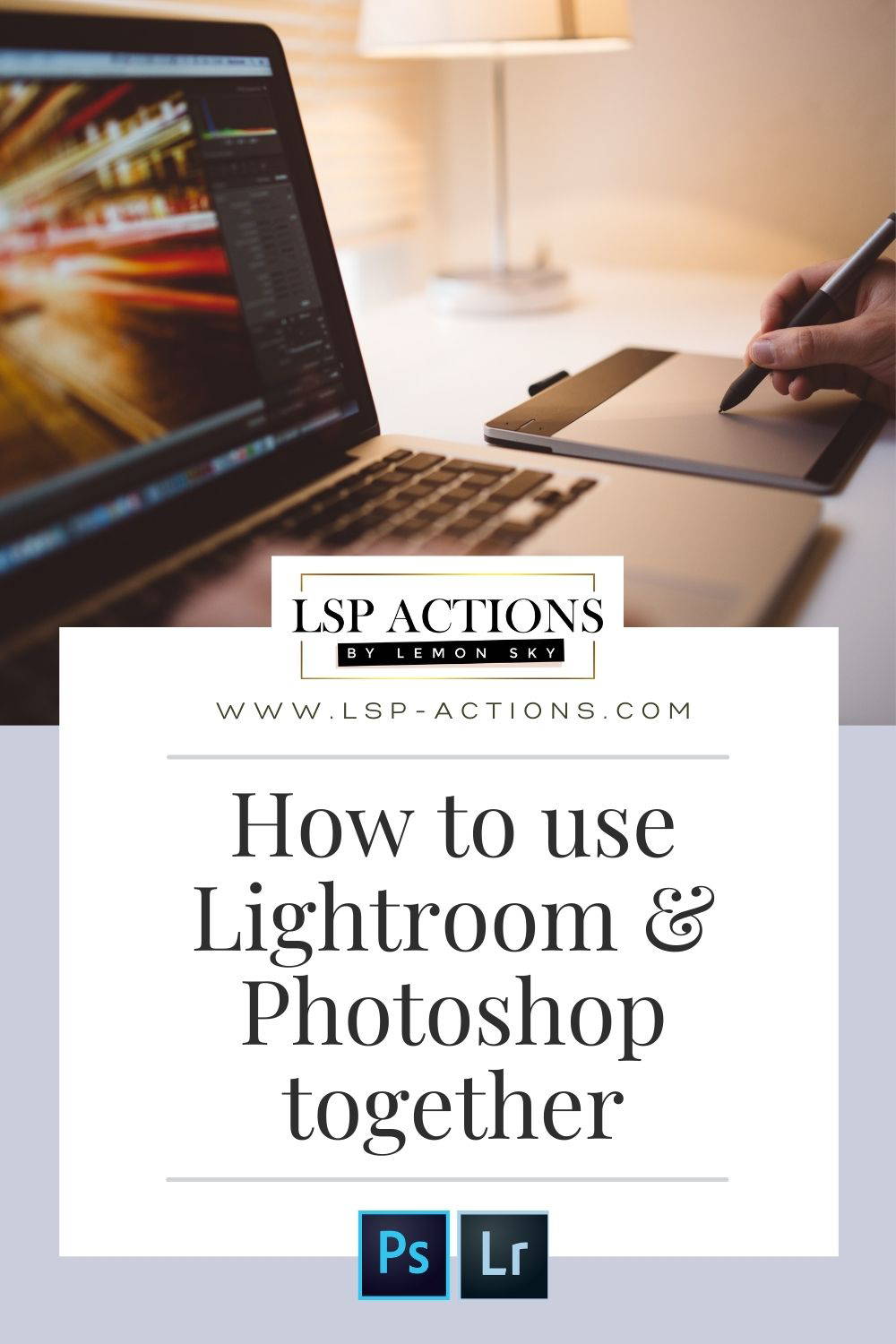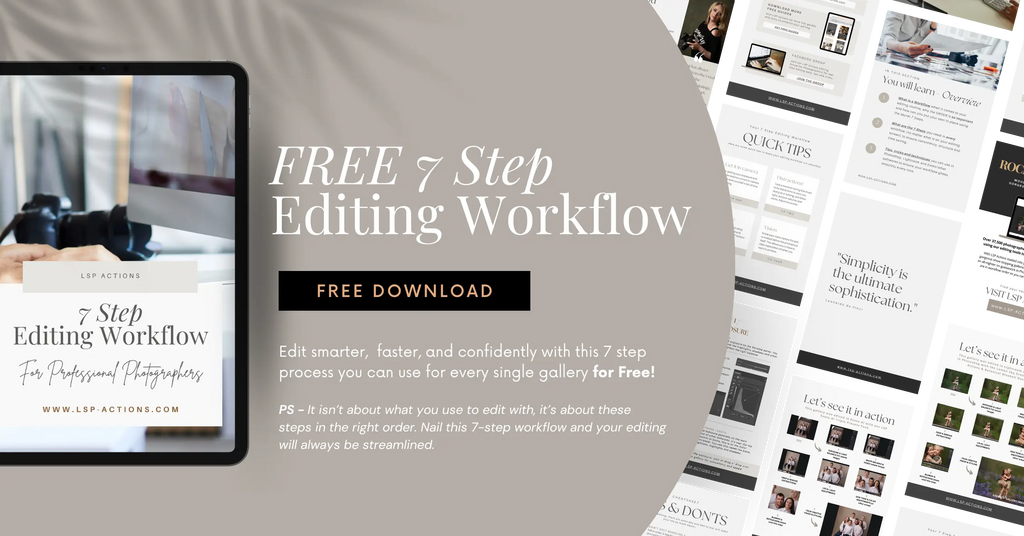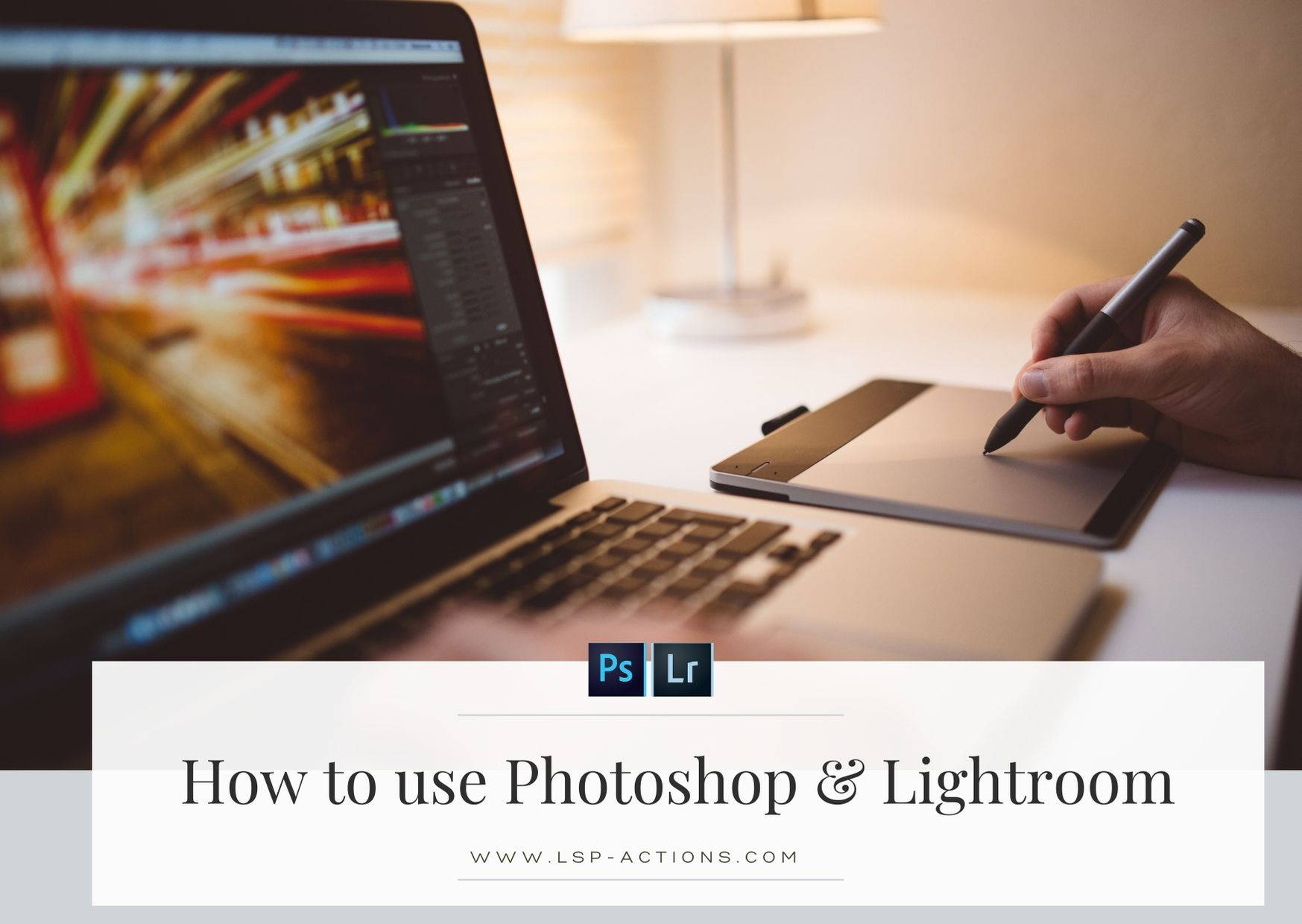
Share:
How to use Photoshop & Lightroom together
Lightroom and Photoshop are designed to work seamlessly together when editing. You shouldn't be exporting from Lightroom just so you can open in Photoshop, just as you should not be saving from photoshop then importing back to Lightroom - what an absolute faff!
Watch the 13 minute video below to learn exactly how to use Lightroom and Photoshop together.
In this video, I go through each step using a mini cake smash gallery as an example, including pre-edits and batch editing techniques.
This video demonstration is recorded using Lightroom Classic (available in the Adobe Creative Cloud plan) and Full Photoshop. You can also use other versions of Lightroom and Photoshop together, but you may need to improvise with some of the techniques shown.
No time to watch the step-by-step video? Scroll on to see the full instructions of how to work seamlessly between Lightroom and Photoshop
So here is how to edit your images between Lightroom and Photoshop easily and keep your images organized, without batting an eyelid and (best bit) without stress.
1. IMPORT:
Open Lightroom Classic
Import your images in
2. CULL THE GALLERY TO THE FINAL SELECTION:
Go through the gallery and add a 5-star to any images that make the final cut.
Select all starred images and create a Collection to keep them all organized in one place.
3. MAKE ADJUSTMENTS WITH THE DEVELOP PANEL:
Select the first image to edit, and go to the Develop panel
Use presets or manually adjust the sliders until you have the image looking good
Back on the Library panel, select all similar images and hit "Sync" to apply the edits to all images.
4. OVER TO PHOTOSHOP:
Select several similar images (think same lighting, same setup etc) and right click > Edit in > Adobe Photoshop
Your images will open direct from Lightroom into Photoshop
Apply your editing in Photoshop using actions or manually
5. BACK TO LIGHTROOM:
Hit "save" in Photoshop and your image will bounce back into Lightroom as a copy of the original! No extra steps or exporting needed.
Make any final edits using Lightroom
Then export your finished, final images direct from Lightroom.
Want to learn more about fast editing with LSP Actions and Presets? Here's the link to the Lightroom Presets, Photoshop Actions & Overlays for creative photographers.
Hi I'm Lauren
Award winning Photographer & editing tutor (plus a mother to to 4 spirited young kids)
I created a suite of editing tools for busy photographers like me who want to transform their images and supercharge their editing. Find out more about these photoshop actions, presets and overlays here.
Save this for later or share
Related Blog Posts